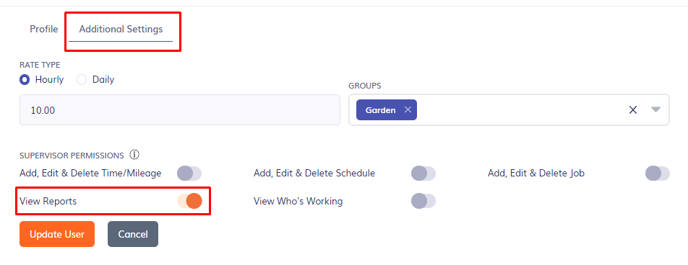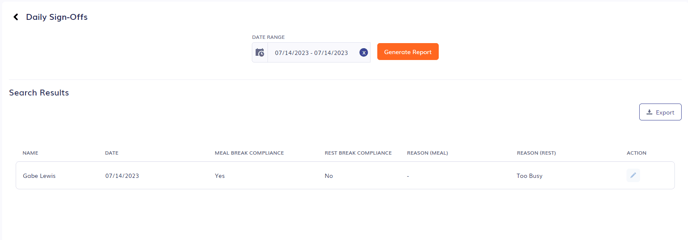We provide a wide array of options to cater to all businesses. For a comprehensive overview of each report, please continue reading or watch the video.
This article covers web portal reporting. To access reports via our mobile apps, click here.
Running reports in Timeero is fast and easy. After the report is generated, you can export it to a CSV file or a PDF.
If you integrated your Timeero account with your payroll supplier account, you can export (time worked and mileage cost) right into your payroll account.
For more information on payroll integrations, please visit our Integrations Center.
How to customize your reports:
- Log into the web portal.
- Head to Company Settings > Reports.
- Don't forget to click Save when you're finished.
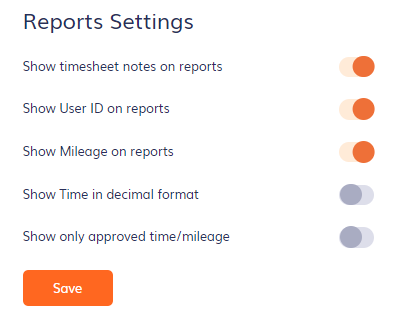
Which report is best for you:
- Report by Job: View time/mileage for one job or multiple jobs in a specific date range. You have the option to include tasks too. This report includes employee ids, clock-in/out times, total duration, and total miles. If you're paying users a special rate when a certain job is worked, run this report. This is the only report that will include that special pay rate instead of the user's standard hourly wage. This report does not break out Reg hours, OT, or DOT. This report does include all hourly users, so if you need to view only one user's time, use the Filter Tool. This report should not be used for salary (daily flat rate) employees.
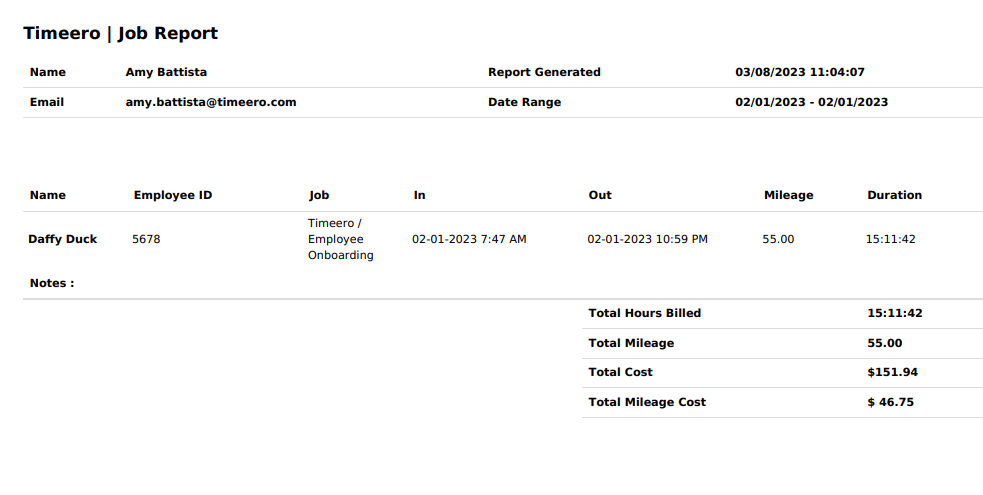
- Report by User or Group: This in-depth report includes clock in/out times, notes, employee ids, job/task names, and time/miles for one user OR a group of users. View Reg, OT, and DOT hours in this report. If you need to run a report for just one user OR a specific team/group of users, this is the report to use. If you're integrated with Gusto and your Timeero account includes both employees and contractors, you should use this report to choose the employee group and export to Gusto. Since we do not support contractors in Gusto, running this report by group is best for exporting employees' time/mileage. This report should not be used for salary (daily flat rate) employees, as their totals appear as invalid hourly totals.
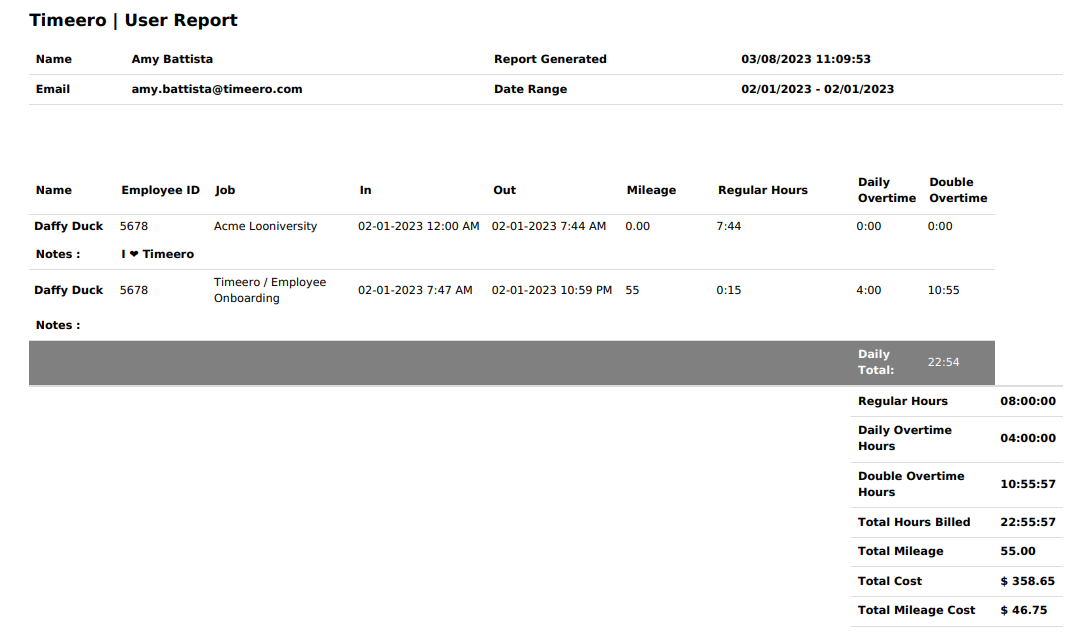
- Report by Date Range: The same in-depth report as Report by User, except it includes all hourly employees, not just one. View Reg, OT, and DOT hours in this report. This report should not be used for salary (daily flat rate) employees, as their totals will not appear at all. If your Timeero account includes salaried employees (in Timeero, daily wage) use this report to export hourly workers' time/mileage costs into Gusto. Salary workers are not supported in the Gusto integration.
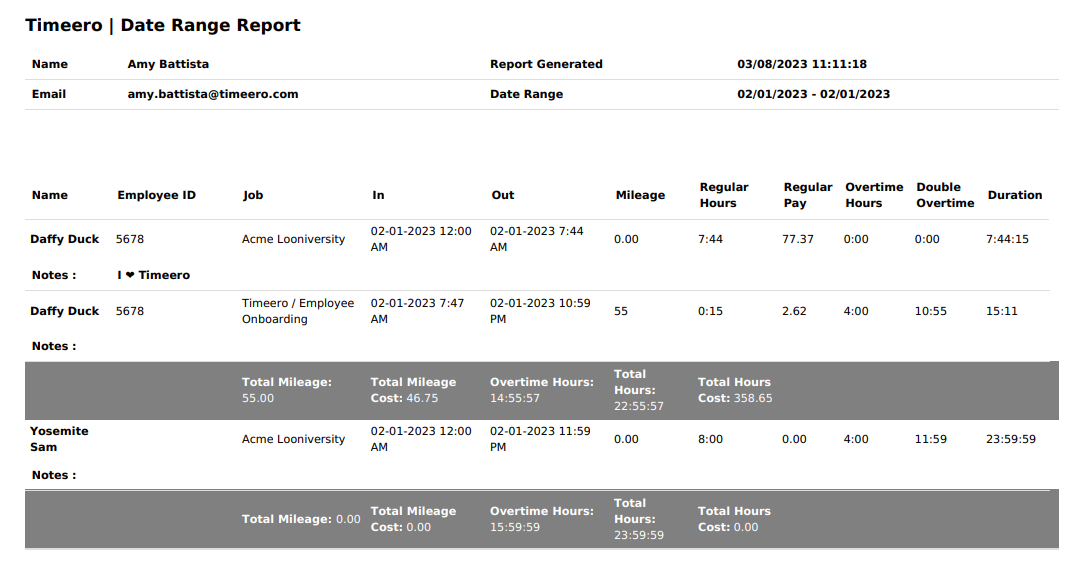
- Report by Totals Only: This is a clean, simplified report that does not include employee ids, notes, jobs/tasks, or clock-in/out times. Choose a custom date range to view the total hours worked for all hourly users. View Reg, OT, and DOT hours in this report. If you're using our compatible ADP RUN CSV, use this report. This report should not be used for salary (daily flat rate) employees.
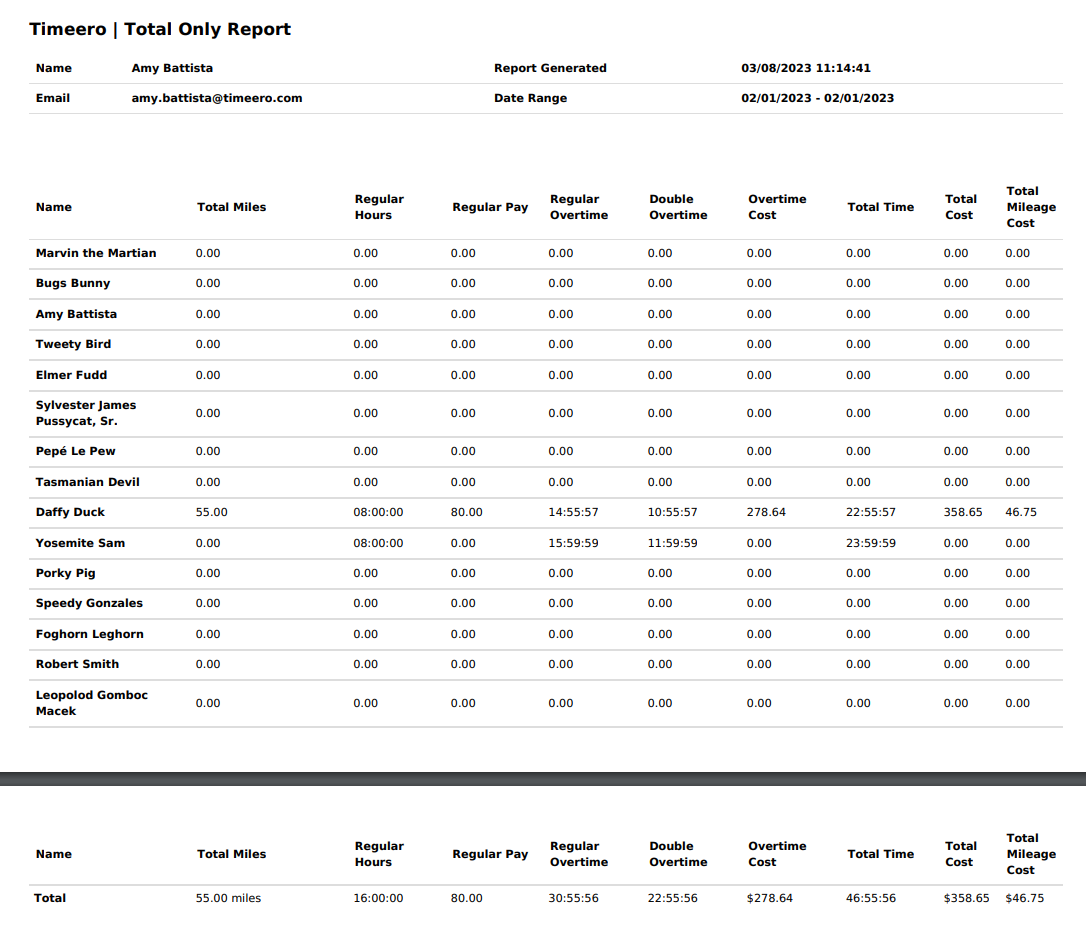
- Week Totals: Much like the Report by Totals Only, however, this is for one week and does not include a breakdown of Reg, OT, and DOT. This report should not be used for salary (daily flat rate) employees.
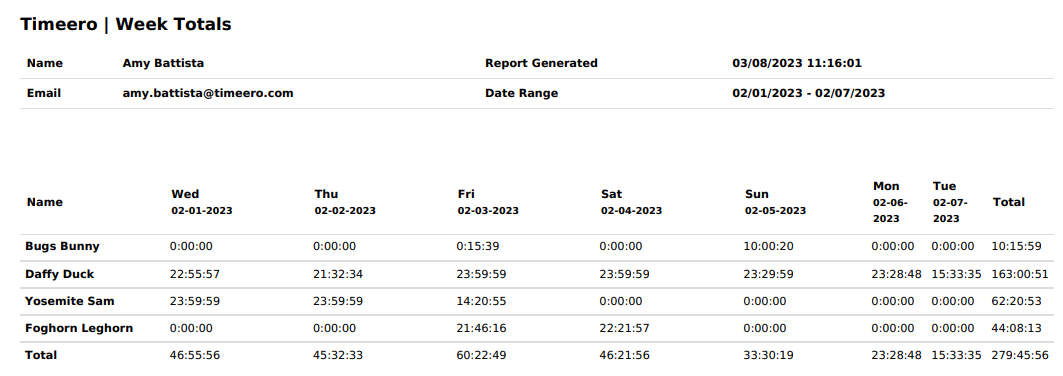
- Report by Mileage: As its name states, this is a mileage-focused report and does not include clock in/out times or hours worked. The report does include mileage totals, employee ids, job/task names, and notes. If you're on our Premium Plan, this report includes clock-in/out addresses.
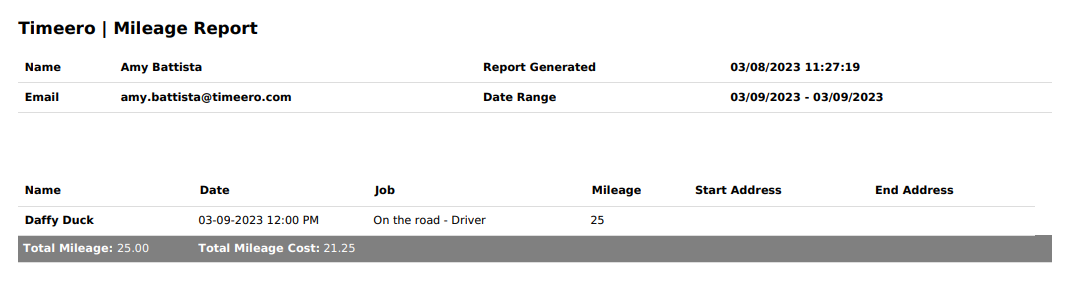
- Breaks Report: Be proactive and prevent policy breaches by running this report daily, weekly, or when needed. This report includes all users and tells you who took a break and when. The break type, shift start/end times, break duration, and break start/end times are all included in this report. You must have manual breaks turned on in your account to use this report.
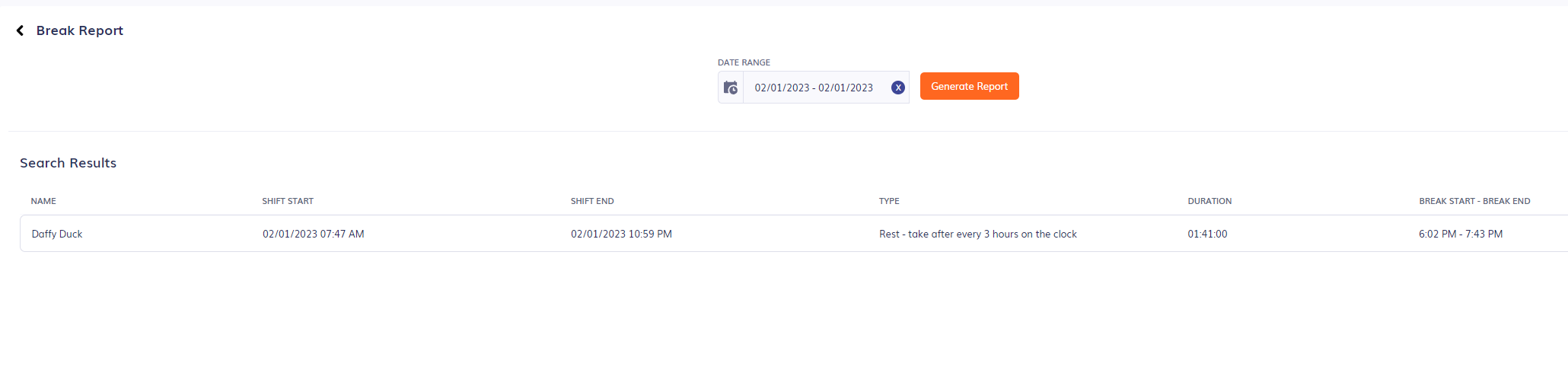
- Scheduled vs. Hours Worked: If you're using our scheduling tool, run this report to get a quick glimpse of the total amount of hours scheduled vs. how many hours each user actually worked for a specific date range. Timeero will tally up the difference for you in this report.
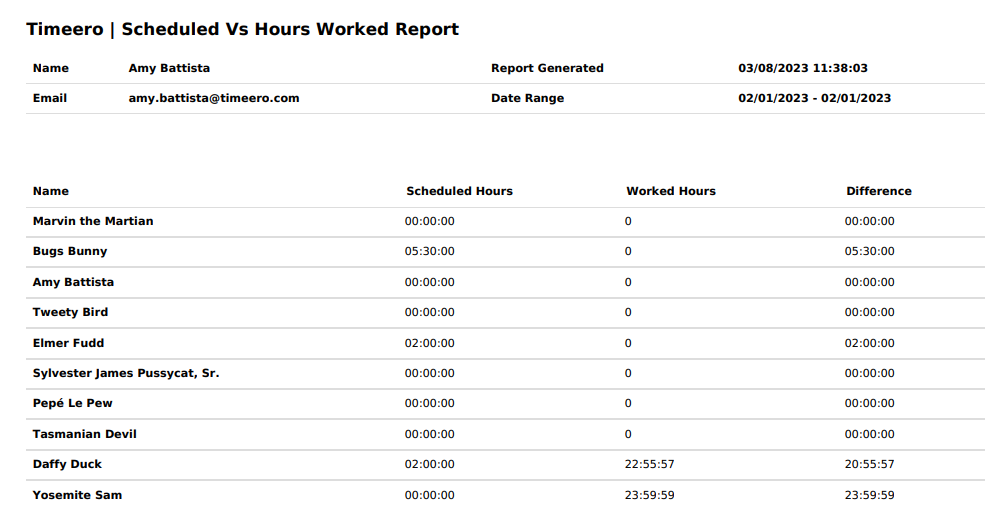
- Daily Flat Rate by User: Made for salaried employees, this in-depth report includes clock in/out times, notes, employee ids, job/task names, and time/miles for one user.
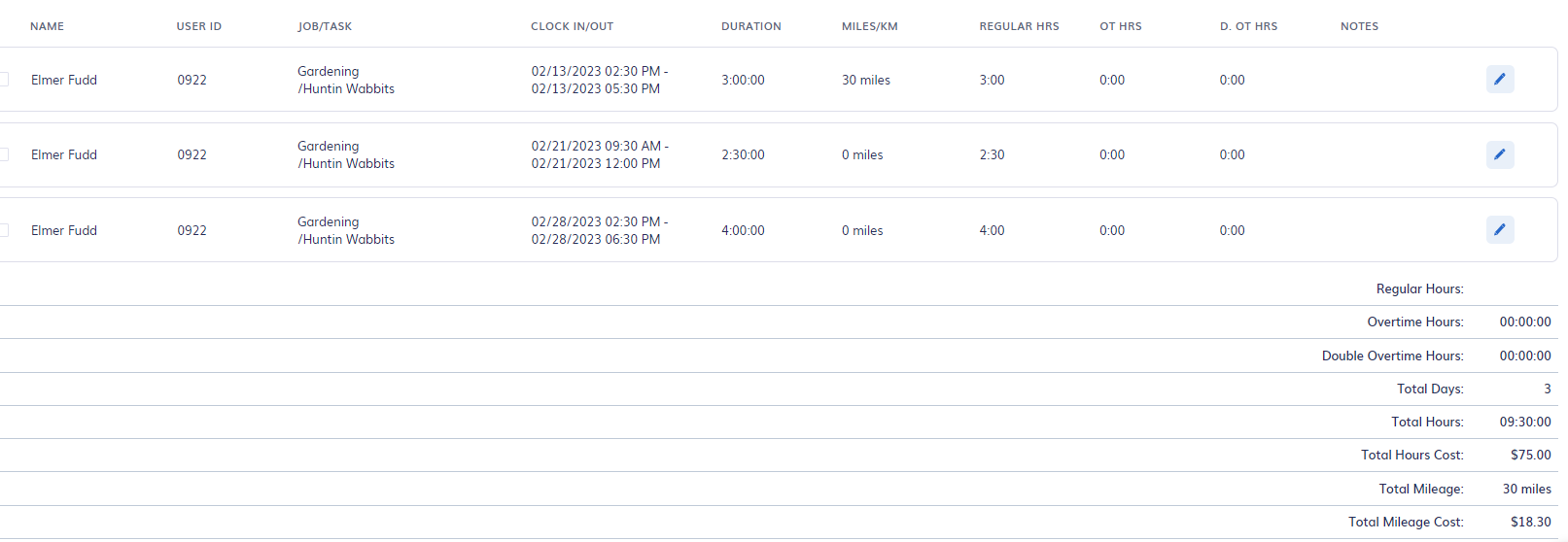
- Daily Flat Rate By Total: Made for salaried employees, this clean, simplified report allows you to view total miles driven, total mileage reimbursement costs, total hours worked, and total payout for all daily flat rate workers for a specific date range. The report does not include employee ids, clock-in/out times, jobs/tasks, or notes.

- Daily Sign-Offs Report: Tailored specifically for California businesses, this report empowers you to verify employee compliance with break laws effortlessly. Once the form has been submitted by your employee, Admins & Managers can generate a report that shows which employees are compliant. To access this report, turn on California Break Policy.
How to run reports
By default, admins and managers are able to run reports while employees are not.
If you would like to grant report access to your employees, please enable View Reports on the user's profile page.
By turning this on, the employee will be able to run reports for only his or her time.