Manual Breaks
Break Planning: Manual vs. Automatic Breaks
Break planning in Timeero allows you to customize employee break settings to match your company policies. You can create different types of breaks—such as meal vs. rest, or paid vs. unpaid—to ensure compliance and flexibility for your team. Break details can also be seen on the Timesheet page.
In Timeero, there are two main types of breaks you can enable:
Only One Break Type Can Be Active
You can only enable one break type at a time—either Manual or Automatic. It is not possible to use both simultaneously.
1. Automatic Breaks
These breaks are automatically inserted into an employee’s timesheet after a set number of hours worked.
For example, you can configure a 30-minute unpaid lunch break to apply after 5 hours of work.
We strongly recommend checking your local or state labor laws before using this feature.
Learn more about setting up Automatic Breaks
2. Manual Breaks
Manual breaks are employee-initiated—each user starts and ends their break directly from the Timeero mobile app.
While a user is on break:
-
GPS tracking is paused
-
Mileage tracking is paused
Best for teams who need flexibility or have variable break schedules.
3. California Breaks
This is also a manual break, but includes daily sign-offs. To configure breaks for California workers, click here.
How to Set Up Manual Break Rules
-
Enable Manual Breaks
Go to Company Settings > General, then turn on "Allow users to take breaks manually." -
Add Break Rules
Navigate to Company Settings > Breaks, then click Add Break Rule.
-
Name your break (e.g., Lunch, Rest).
-
Set a break duration, or check "No set length" to let employees choose.
-
Enable "Prevent ending break early" if using a fixed duration.
-
Check "Unpaid" if the break should be deducted from total hours.
Click Add Break to save.
Once live, users will see a Start Break button when clocked in. They’ll then select from the break types you’ve created.
You MUST add a break rule to successfully implement the manual break feature.
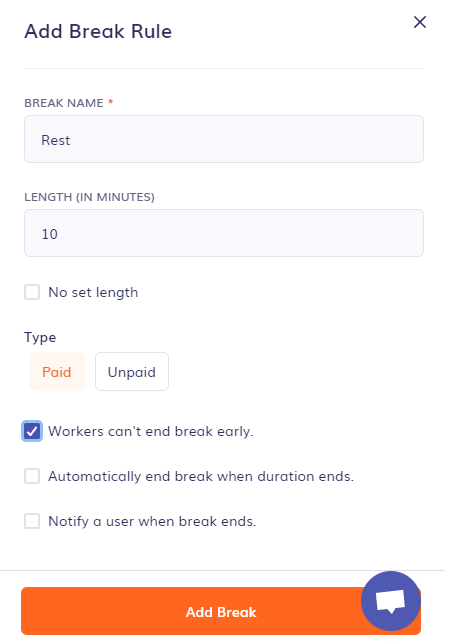
Managing Break Rules
You can easily update, deactivate, or delete break rules using the icons next to each rule:
-
Edit – Click the pencil icon to modify a break rule.
-
Deactivate – Click the circle icon to temporarily disable a break. This hides it from your team but keeps it saved in your account—you can re-enable it anytime.
-
Delete – Click the trash can icon to permanently remove a break. This cannot be undone.
How to start a break from the mobile app
To utilize breaks on mobile apps, there has to be at least one break rule set up.
Once a break rule has been created, there will be an option to start a break in the mobile app.
In order to see the option to start a break, the user must first clock in, and the button will appear as below.
Click on Start Break and select the break type from the list. Click the End Break button to stop your break.

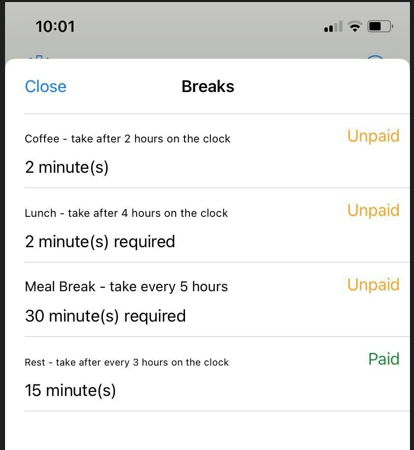
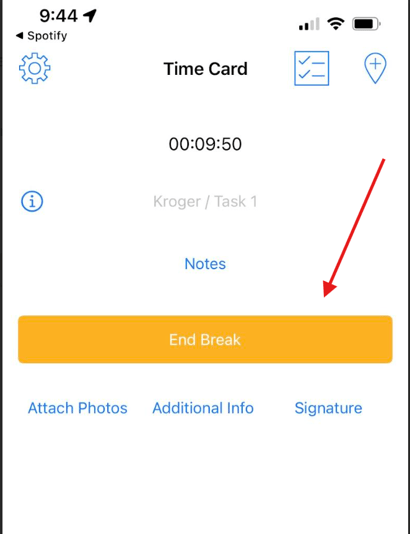
To manage breaks, run our Breaks Report
Click HERE to download a FREE break policy template your staff can sign
*Clock in and out buttons on the app will now say Start and Stop
Only Admins can configure and manage break rules
![logo - 512.png]](https://help.timeero.com/hs-fs/hubfs/logo%20-%20512.png?width=75&height=75&name=logo%20-%20512.png)