California Break Policy
Stay compliant with the employee Daily Sign-Off form that's built into the mobile app.
Add CA Break Rules - Assign Employees - Mobile Sign-Off Form - Break Reminders
Daily Sign-Offs Report
If you have employees based in California, meal and rest breaks can be very challenging to track. With the California break sign-off tool, you can ensure that your employees are staying compliant with California meal and rest break requirements.
With the California Break Policy setting turned on, before clocking out, users will be prompted to fill out & and submit a form first, confirming that they've taken their breaks or have mutually agreed to waive them.
We have a Daily Sign-Offs report too!
How to turn on California Break Policy
- Log into the web portal.
- Click on the orange gear at the top right of your screen.
- Scroll down until you see Allow users to take breaks manually and turn on that toggle.
- Scroll down just a bit further until you see California Break Policy, and turn on that toggle.
- Click Save.
Add Breaks
- On the same screen, scroll up and click on Breaks.
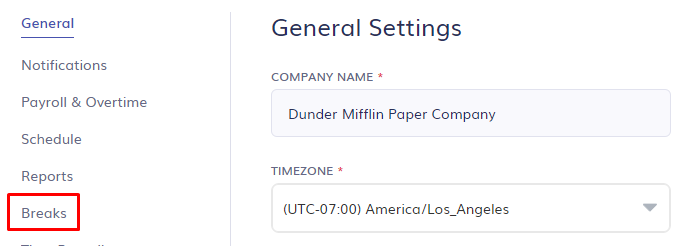
2. Click on Add Break Rule to create the California meal and rest breaks.
3. Give your breaks a name, preferably something your team can understand—for example, CA Meal or CA Rest.
4. Configure the California meal & and rest breaks according to the California break laws.
Meal Break: Set the length to 30 minutes and the type to Unpaid.
Rest Break: Set the length to 10 minutes and the type to Paid.
To ensure your employees adhere to the required 30 and 10-minute break durations, consider the option Workers can't end break early.
With this box checked, if the user taps on End Break before 30 or 10 minutes have passed, they will receive this message " You cannot end your break early. Wait till the minimum break time is exceeded before ending your break."
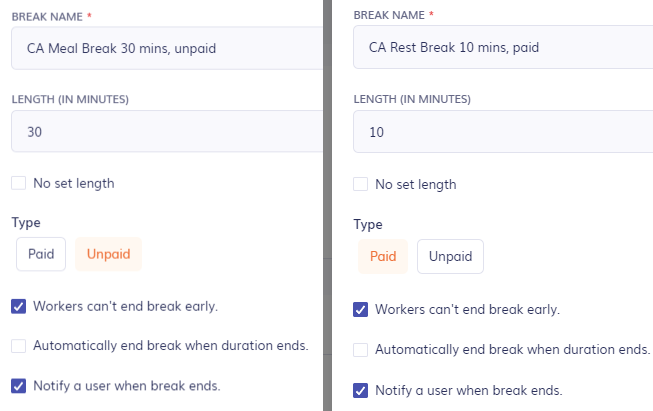
5. When finished, be sure to click the Add Break button to save your changes.
Users will see a Start Break button when they are clocked in.
Once that button has been selected, a list of break types will appear for the user to choose from.
Those break-type choices are the break rules you created in Step 2.
Assign California Breaks to Employees
- When you're finished adding breaks, on the same screen, click on California Breaks to assign which users must adhere to the California Break Policy.
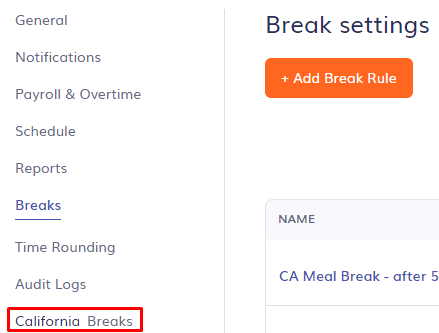
2. Choose your California breaks from the dropdown and click Save.
3. Click on the Assign Employees button to choose which employees must follow the California Break Policy.
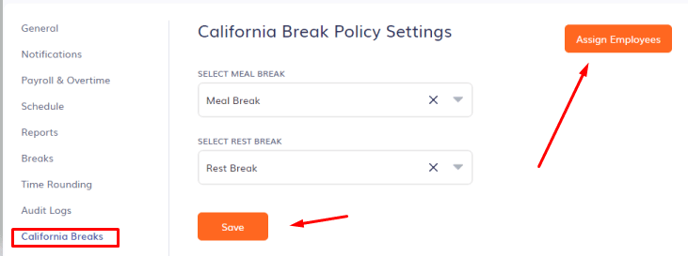
Users assigned to the California Break Policy will still have access to taking other breaks.
Those users not assigned to the California Break Policy will still have access to taking California Breaks; however, they will not be prompted to fill out the Daily Sign-Off form.
You can only assign users to the California Break Policy if they are already added to a Payroll & Overtime Rule that uses the California Overtime settings. You can turn this on in Company Settings > Payroll & Overtime > Edit Payroll & Overtime rule.
The Daily Sign-Off Form on mobile
When a user selects No on Cali breaks, they are required to provide a reason. To ensure sufficient detail, the reason must be at least 10 characters long.
When a user selects Yes on Cali breaks, you confirm that you have taken the mandatory rest or meal break as per California break laws or mutually agreed to waive them.
Accurate input helps maintain reliable records and ensures compliance with break regulations. Users are encouraged to provide clear and concise explanations when indicating they did not take a break.
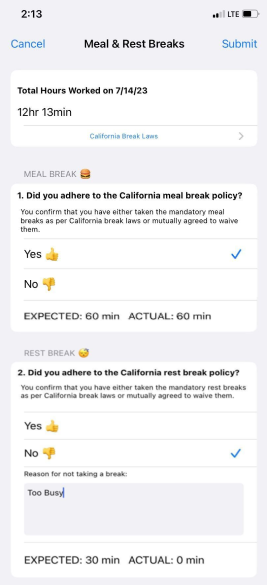
Set up break reminders
- Go to Company Settings > Notifications.
- Choose a time from the Meal and Rest break reminder dropdown fields.
- Click Save.
- Timeero will send your employees a reminder to take their break(s) if they are clocked in for the number of hours selected:
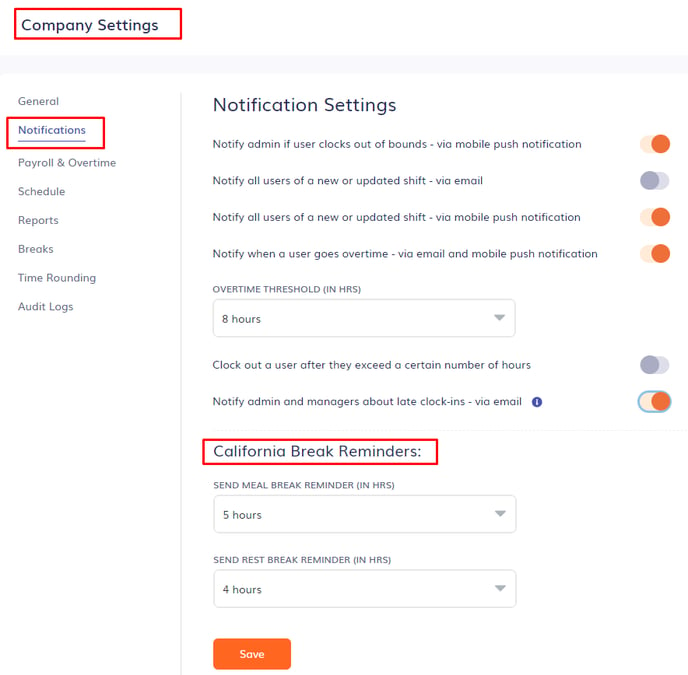
Daily Sign-Offs Report
Once the form has been submitted, Admins & Managers can generate a report that shows which employees are compliant.
If View Reports is turned on for employees, they can run this report in the web portal.
To generate the report:
1. Log into the web portal.
2. Choose Reports from the side menu.
3. Choose Daily Sign-Offs Report.
4. Select the date range and then click Generate Report. View the report on your screen or export the report to a CSV or PDF.

This report will show, regardless of the users' responses, if a premium pay should be applied based on the breaks they actually logged in Timeero. It also includes an option for Admins to waive meal and rest breaks. This will remove any premium/penalty pay from being applied. If the user selected "Yes", then they either took their break or mutually agreed to waive it. If they didn't take their expected breaks, we show that a Premium pay is owed unless the admin selects that they would like to mutual agree to waive it, as well.

Things to Note:
- Users assigned to the California Break Policy will be prompted to fill out & and submit the form only when their daily working hours are 3.5 or more. Tapping on 'Stop' will trigger the form.
- CA Break Form email alerts are only sent when the employee changes their response on the form. An email is sent to the Admin to notify them of that change.
- If View Reports is turned on for employees, they will have access to editing the Daily Sign-Off form. Edits can be made via the web portal only. After 7 days, the form is no longer editable.
- Only the owner of the form will have access to edit it.
- Time Rounding must be turned off when using the California Break Policy.
Tapping 'Stop' serves as the trigger for the daily sign-offs form.
If the settings 'Clock out users when they turn off their GPS' and/or 'Clock out a user after they exceed a certain number of hours' are enabled, the form prompt will be bypassed.
Users can still submit the form after they have been auto-clocked out.
It's important to note that the daily sign-off's form can only be filled out and submitted within the same day; once the day passes, users won't be able to access it.
![logo - 512.png]](https://help.timeero.com/hs-fs/hubfs/logo%20-%20512.png?width=75&height=75&name=logo%20-%20512.png)