First, make sure location & mileage tracking are turned on for the user
Location tracking must be on for miles to track
- Log into the web portal
- Click on Users
- Is Track Mileage turned on? If yes, continue troubleshooting. If no, turn it on by clicking on the pencil icon, then check the box next to Track Mileage. Then click Update User.
How to turn on mileage tracking for multiple users at once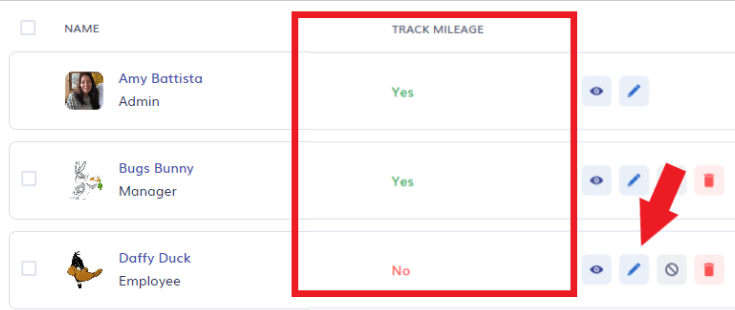
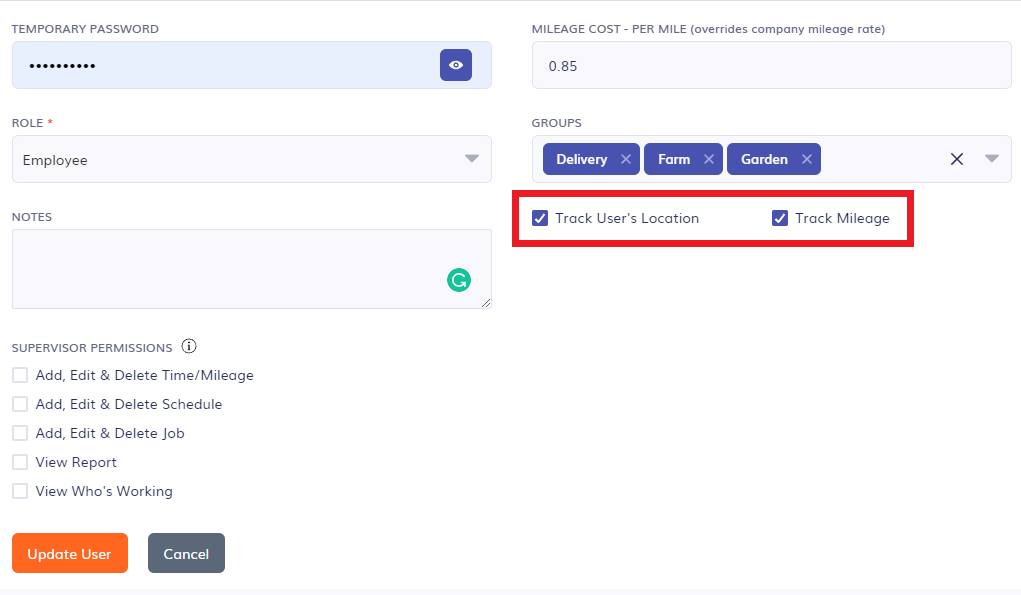
Next, if you're using jobs, make sure mileage tracking is turned on for the job
When a user clocks into a job, if mileage tracking is on for that job, miles will track. If mileage tracking is turned off for that job, miles will not track.
- Log into the web portal
- Click on Jobs & Tasks
- Is Track Mileage turned on? If yes, continue troubleshooting. If no, turn it on by clicking on the pencil icon, then check the box next to Track Mileage. Then click Update Job.
How to turn on mileage tracking for multiple jobs at once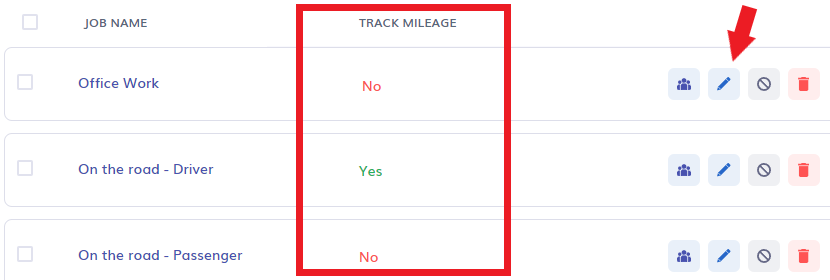
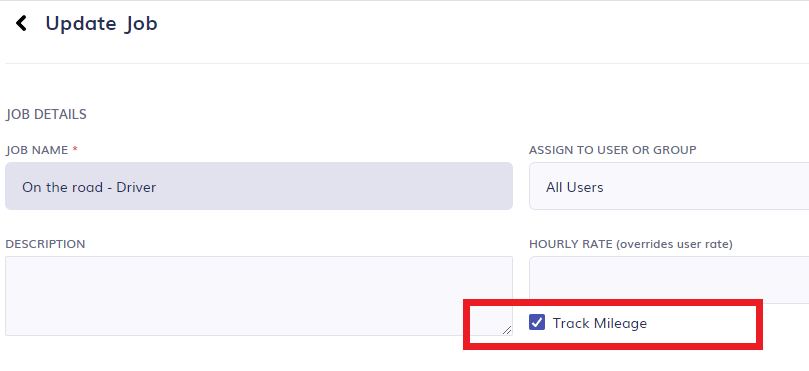
Next, make sure the user clocked in on our mobile app.
Miles will not track if the user clocked in via the web or Kiosk app.
You can see a user's clock in/out source (web portal or mobile app) on their timesheet.
- Log into the web portal
- Click on Time & Mileage
- Find the timesheet
- Click on the eyeball icon located to the far right of the timesheet. If the in source shows Web, the user did not clock in from the mobile app. If the out source shows Web, the user did not clock out from the mobile app.
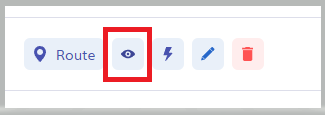
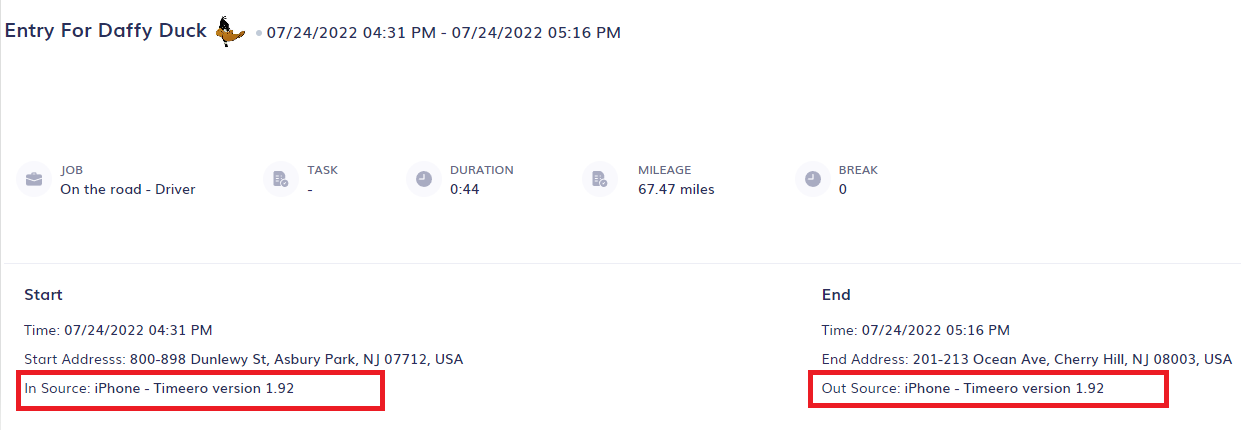
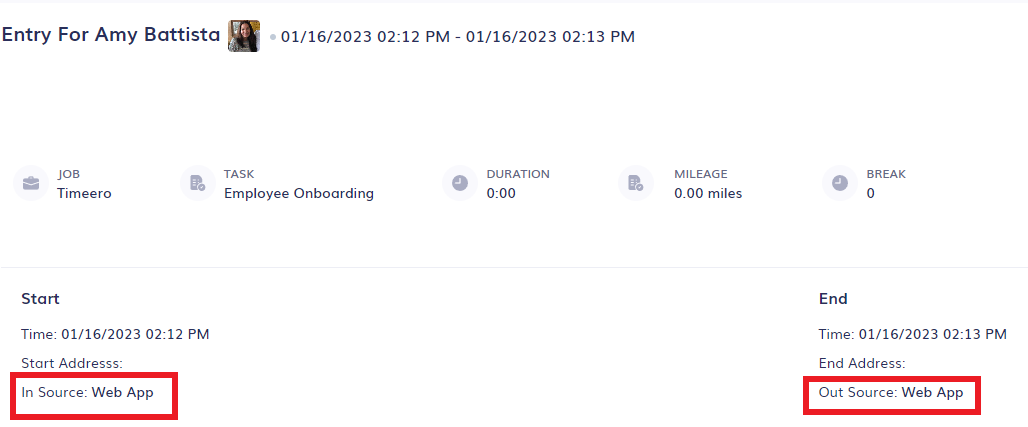
How do I block users from clocking in from the web?
If a user clocks in from their mobile app but clocks out from the web, use the Recalculate Mileage tool to calculate their mileage.
Next, check the speed you have set for miles to start tracking
By default, miles will start tracking when a user travels at a speed of at least 4.47 miles per hour.
- Log into the web portal
- Go to Company Settings > General
- Enter the speed all users must go to trigger mileage tracking
- Click Save
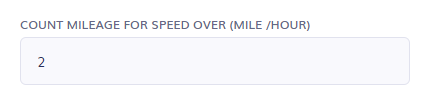
GPS and Miles will NOT TRACK while a user is on a break. Once the user ends their break, GPS and Miles will start tracking again.
Finally, make sure the user has their mobile phone set up correctly for mileage tracking
- The mobile app cannot be forced closed (swiped up/out). For miles to track, the Timeero mobile app must be running in the background.
- WiFi must be turned on
- The Tracker Checklist must be set to 100%
