Admins can edit timesheets for all users. By default, managers and employees cannot edit timesheets. With permission turned on, managers can edit timesheets for themselves and all users within the same group. Employees, with permission turned on, can edit timesheets for themselves only.
Timesheets can only be edited when the user is clocked out. Approved timesheets (green) cannot be edited.
iOS
- Tap on Time Entries
- Find the timesheet you want to edit and open it by tapping on it
- Tap on the pencil icon
- Tap on the date & time to edit the date & time
- Tap on the mileage field box to edit the miles
- Tap on the arrow under Job & Task to edit the job or task
- Tap on the arrow next to Add Notes to edit notes
- When finished making changes, tap on the X to close the page
- Tap on the blue arrow to exit out of that timesheet
.jpg?width=353&height=460&name=File%20(15).jpg) Android
Android
- Tap on Timesheets
- Find the timesheet you want to edit and open it by tapping on it
- Tap on the pencil icon
- Tap on the date to edit the date
- Tap on the time to edit the time
- Tap on the mileage field to edit the mileage
- Tap on the job name to edit the job
- Tap on notes to edit notes
- When finished making changes, tap on the arrow next to Edit Time to close the page
- Tap on the arrow next to the date to get back to the list of timesheets
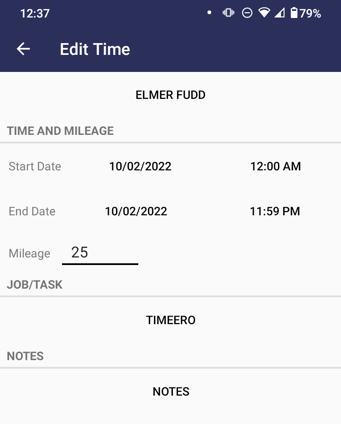
When a timesheet is edited:
1. Employees will receive a push notification.
2. GPS points remain intact.
3. For edits to clock in/out times, the edit icon will appear on the timesheet in the web portal. This icon does not appear on timesheets in the web portal for any other edits.
4. You can view all timesheet edits on the timesheet activity log in the web portal.