Adding & Managing Tasks
Track specific duties being worked on at each job site.
What Are Tasks?
Tasks are a subset of jobs that can help define and clarify the work users are completing that day.
Our customers use tasks for:
- Equipment tracking ( Job: Smiths's Place / Task: Trailer A )
- Ticket tracking ( Job: Smith's Inspection / Task: Ticket # 1234 )
- Patient tasks ( Job: Helping Hands Facility / Task: Dinner Prep )
- Construction ( Job: Smith's Place / Task: Tile Install )
- Work order tracking, claims tracking, and so much more
How do employees clock into them?
When a user clocks in, they will be presented with a list of jobs to choose from.
After choosing a job, a task list will appear for the user to choose.
Only users with the Admin or Manager role can add tasks.
To enable tasks in your account, go to Company Settings > General and enable the option to Allow users to choose a task when clocking in.

Once tasks are turned on, you can start adding them for you team to choose from.
-gif-2.gif)
Adding Tasks
- Go to the Jobs & Tasks page and use the toggle at the top of the screen to go to the Tasks page.
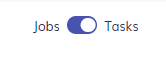
- Click the Add Task button (top right) to create a new task and assign it to a Job or multiple jobs.
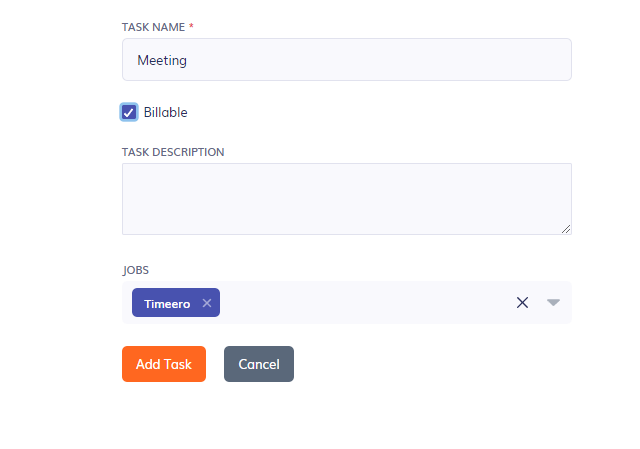
- Click the Add Task button
For more information on how to Import tasks as a CSV please use this link. Importing tasks as a CSV
Editing or Deactivating Tasks
To edit or deactivate tasks, please use the pencil or circle icons (far right of your screen).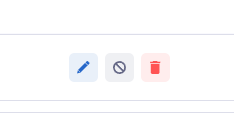
We do not recommend deleting tasks. If the task is deleted, you will no longer be able to access that data or run reports on it.
![logo - 512.png]](https://help.timeero.com/hs-fs/hubfs/logo%20-%20512.png?width=75&height=75&name=logo%20-%20512.png)