Timeero Terminal kiosk app for iPad
The Timeero Kiosk app currently is only compatible with iPad devices.
Before using the kiosk app, the Admin must assign a Kiosk Code to each user. The code is assigned in the user profile by logging into the web portal and opening the Users menu.
Next, you will need to enable the Kiosk app in your Timeero account by going to Company Settings > General and find the option at the bottom to Enable Kiosk app. Save your settings, and then continue to the next step below.
![]()
To download the kiosk app to your iPad, head to the app store and search for Timeero Terminal.
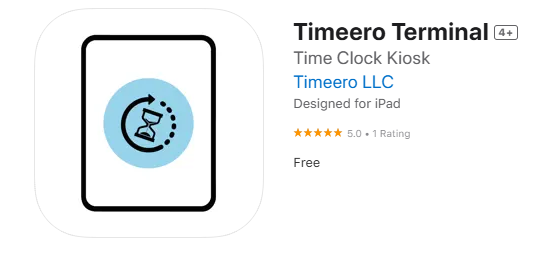
Once the app is installed, log in as a manager or admin, depending on which employees should clock in/out through the kiosk app. If you log in as a manager, only employees assigned to the same group as that manager will be able to clock in from that Kiosk.
Only Admins and Managers can log into the app.

After logging in, you will be taken to the home page.

From here, tap on Proceed. Next, you will see the list of all users. To start time, simply find & select your name from the list.
Once a user is selected, he/she will be prompted to enter his/her unique Kiosk Code.

After entering your code, you will be able to start time. Depending on your company's settings, you may be required to select a job to clock in. Once a user clocks in, the home page will re-appear, and the next user will need to tap Proceed to continue.
If a user needs to take a break or add notes during their shift, they can enter their pin to see their current timesheet. They will see the current timesheet's duration counter and the option to add Notes or Start Break. When they are ready to end their break, they can enter their code again and select End Break.

FAQs
What happens if someone tries to clock out for someone else? Does facial recognition work when stopping time as well as starting time?
-
Yes, facial recognition works for both. If a mismatch is detected, the system will send an email alert.
What happens if a employee clocks in from the kiosk without an internet connection? Will it still work?
-
Yes, users can start time offline. The data will sync once the device reconnects to the internet.
What if I need to log into the kiosk app as a different admin or manager?
-
Currently, there's no log-out option for the kiosk app. To switch users, you’ll need to delete and reinstall the app on the iPad.
![logo - 512.png]](https://help.timeero.com/hs-fs/hubfs/logo%20-%20512.png?width=75&height=75&name=logo%20-%20512.png)