Setting up your Timeero account with QuickBooks Online only takes a few minutes. Once integrated with QuickBooks, you can sync your employee's time, mileage cost, and jobs into QuickBooks.
You must have QuickBooks Online Essentials or above to integrate with Timeero.
Here's how to get started with the QuickBooks Online Integration:
- Log into your QuickBooks account.
- Log into Timeero and click on Integrations on the left-hand menu. Click on the QuickBooks Online option under integrations.
- Choose Configuration and click on Connect to QuickBooks.
- Follow the on-screen wizard provided by QuickBooks.
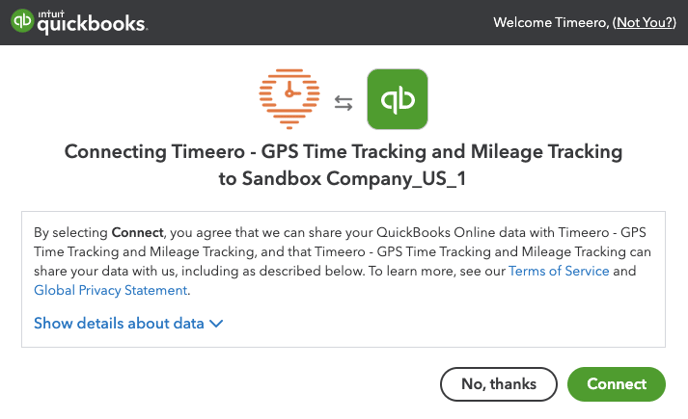
Once connected to QuickBooks, start mapping:
1. Timeero users to QuickBooks employees and/or contractors
2. Timeero jobs to your Customers/SubCustomers/Projects in QuickBooks
3. Timeero Tasks to your Service Items in QuickBooks
Mapping users, customers, and service items allow Timeero to know where to send data inside of your QuickBooks Account.
Mapping Your QuickBooks Employees & Contractors
Your employees and/or contractors in QuickBooks need to be mapped to their corresponding users in Timeero.
To connect your QuickBooks Online employees/contractors to users in Timeero:
- In Timeero, go to Integrations > QuickBooks Online > Configuration > Configure Mappings
- Click on Sync changes from QuickBooks to pull all your QuickBooks employees into Timeero's mapping page.
- You should see all your QuickBooks employees/contractors under the column QuickBooks Employees.
- Map your correct users by selecting from the Select Employees dropdown located under the QuickBooks Employees column and then click Map Employee for each user you want to map.
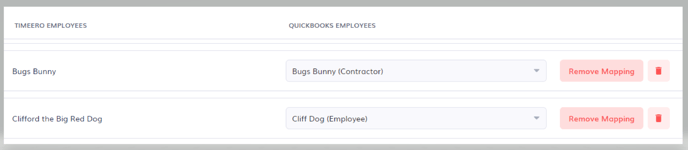
Use the trash can to remove unwanted users from the QuickBooks employees dropdown list
If your employees are saved as Vendors in your QuickBooks Online account, you will need to remove any pay rates from their QuickBooks profile in order to map them to Timeero. As soon as you map them, you can reinstate the pay rate in QuickBooks.
Mapping QuickBooks Customers
Customers, Subcustomers, and projects in QuickBooks are equivalent to a Job in Timeero.
You can import your customers in QuickBooks into Timeero by:
- Configuration > Configure Mappings > Customers
- Select the checkbox next to the QuickBooks customers/projects you want to import, then scroll all the way down to Import Jobs.
- The imported QuickBooks customers/projects will be created as Jobs inside of Timeero. When the Job is created in Timeero, mileage tracking will be off and Require Geofence will be on. You can turn on mileage tracking for all jobs at once by checking the boxes to the left of the job names in the Jobs & Tasks menu.
- For each customer you want to map, select the appropriate job name from the Timeero Customers dropdown. Then click on Map Customer to map the Timeero job to the QuickBooks customer or project.
Mapping QuickBooks Service Items
A product item or service item in QuickBooks will map to Tasks inside of Timeero. You may first want to ensure that you have Tasks turned on for Timeero by adjusting that on the company settings page.
- Configuration > Configure Mapping > Service Items.
- Similar to Map Customers, select the checkbox next to each Service Item you want to import, that is not already showing up in the Timeero tasks drop-down list. Scroll all the way down and click on Import Tasks.
- For each task, you want to map, select the appropriate task from the Timeero task dropdown.
- Then click on Map Service Item to map the Timeero task to the QuickBooks Online Service Item.
Setting up for Mileage Chart of Accounts
In order to export mileage into QuickBooks Online, you will need to set up your mileage chart of accounts.
- Go to Configuration > Configure Mapping > Mileage Chart of Accounts.
- Select the Bank Account and Expense Account for mileage reimbursement.