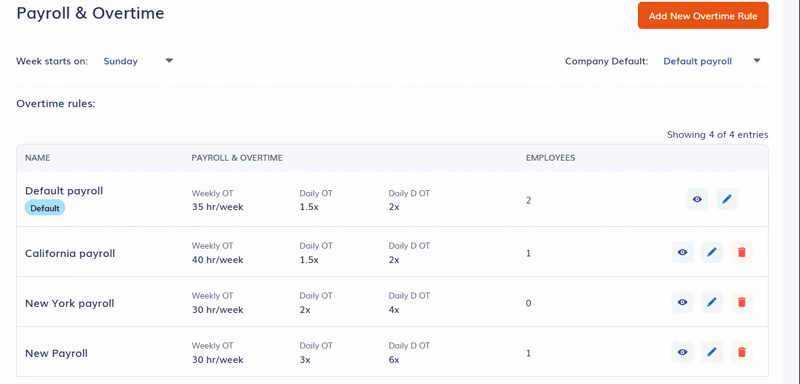Assign different overtime rules to users or groups and create specific rules for each group.
![]()
With Customer Overtime Rules feature, you can add multiple payroll and overtime rules with just a click of a button.
You can assign different payrolls to different users or groups and create specific rules for each group.
Rules such as pay rates and overtime can be set up in seconds.
Here is how:
- Go to Company Settings
- Find and click on Payroll & Overtime
-gif.gif?width=400&height=279&name=ezgif-com-video-to-gif%20(2)-gif.gif)
3. In the top right corner, you will see the Add New Overtime Rule button, click it. Once there, you can proceed to create a new multiple payroll and overtime rule.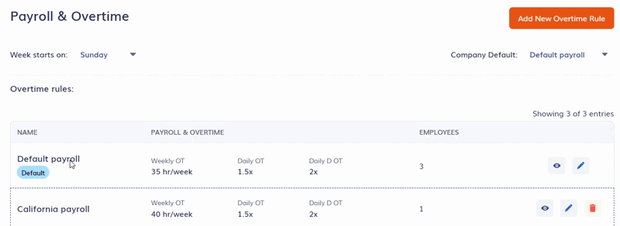
4. First we add the Name, then need to set up Pay Rates. Here, you`ll be able to set up Daily Overtime and Daily Double Overtime rules.
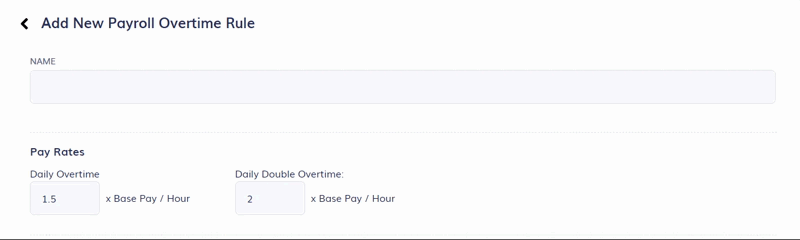
5. Now let`s set up Overtime. You can use the California Overtime Rule, and it will be automatically set up for you.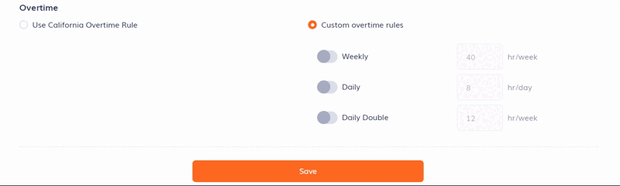
6. Or you can customise it by clicking on Custom overtime rules and adding as many hours as you wish to weekly, daily, and daily double overtime rules.
Once you do all of that, click Save.
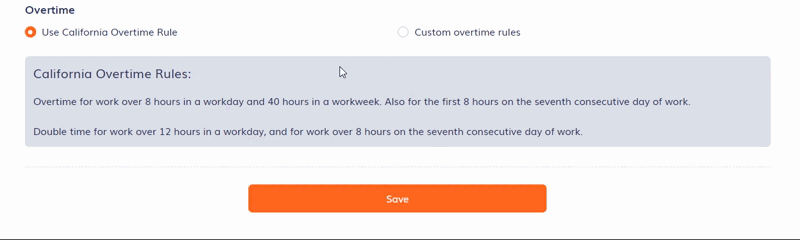
7. Now let’s add employees. Click on the pencil icon ![]() on the payroll you created. In the right corner, you will see Add Employees button, click that as well and assign employees to that payroll.
on the payroll you created. In the right corner, you will see Add Employees button, click that as well and assign employees to that payroll.
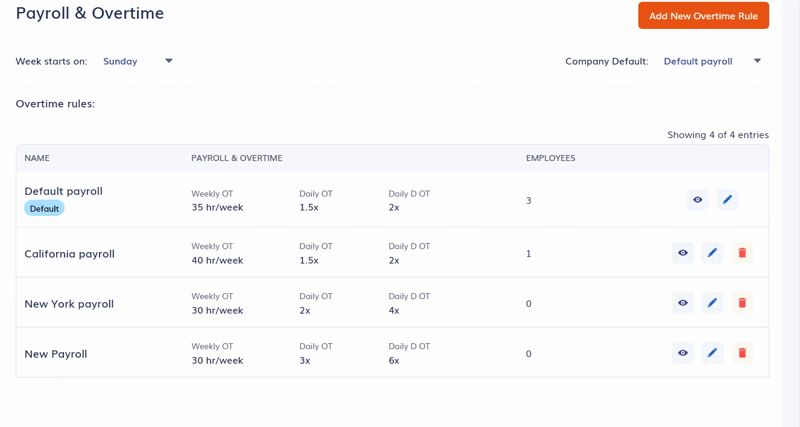
The first thing you will notice while adding employees is that they are already assigned to a default payroll, so you can simply check the box next to their name to move them to the new payroll you created.
You checked all the boxes you needed, added the employees, click Save and you`re all set.
You would like to change or delete the payroll Timeero automatically assigned to you. Simply go to the right corner of the Payroll & Overtime page and, under Company Default, choose a payroll from a drop-down list as a default payroll.
By doing this, all the new users that you add will automatically be assigned to that payroll.