How do I accept or decline a shift inside of Timeero?
First, your company admin needs to turn on this setting to enable you to accept or decline a shift.
Only admins can turn on the ability to accept or decline a scheduled shift. To turn this on as an admin, go to Company Settings > Schedule and then turn on Allow users to accept or decline a scheduled shift.
-gif.gif)
If you are assigned a shift, you will get an email like this:
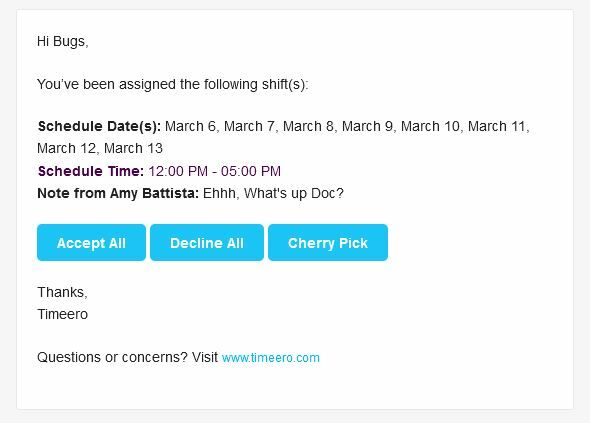
Workers can accept/decline a shift in three ways:
- Through the web/desktop app
- Through the mobile app
- Via email
Email - how to accept/decline via email
- Open the email and click on Accept, Decline, or Cherry Pick.
- If you choose Cherry Pick, you will be asked to choose which shifts you want to accept and which you want to decline.
- Once you make your selections, a thumbs up (accepted) or thumbs down (declined) will appear on the schedule in the web portal.
Desktop - how to accept/decline on the web app
- To Accept, Decline or Cherry Pick a shift, you will need to log in to the website.
- Go to Scheduling > Pending Shift.
- Click the bolt to accept. Click the red circle to decline.
- Once a shift is accepted or declined, a thumbs up (accepted) or thumbs down (declined) will appear on the schedule in the web portal. The only time the thumbs up/down icons will not appear on the schedule is when there are multiple workers assigned to the same shift. In order to view who has accepted and declined, hover over the shift title with your mouse.
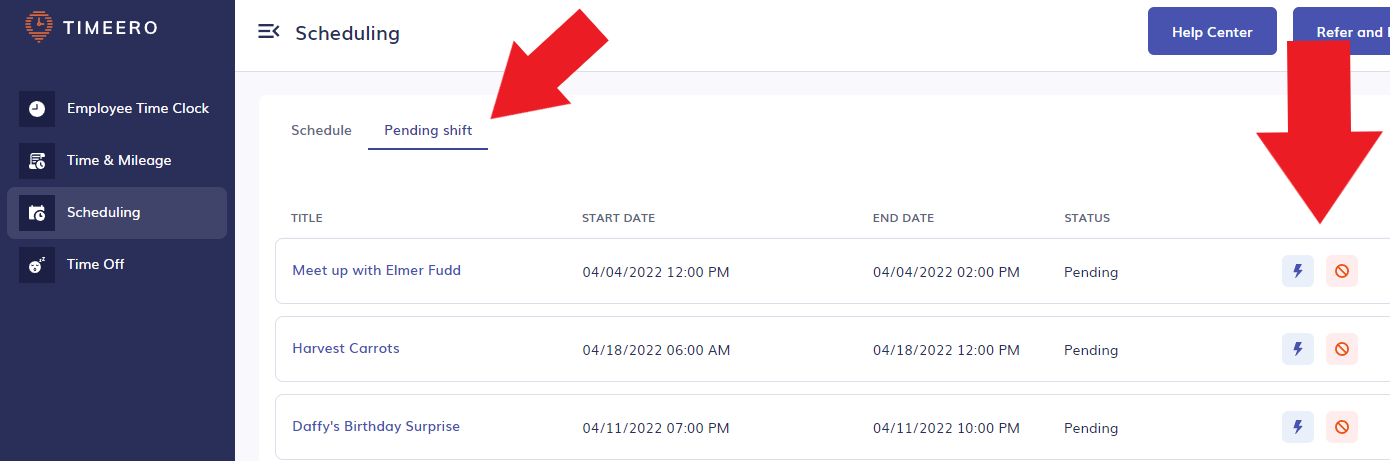
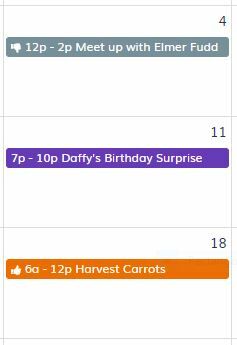
Mobile - how to accept or decline on the mobile app
iOS
- Log into the app.
- Open the schedule page by tapping Schedule, located at the bottom of your screen.
- Here, you will see all of your shifts created by your Admin.
- Tap on the shift you wish to accept or decline.
- Now you will see 2 buttons. One that says Accept and another that says Decline.
- Simply tap on the correct choice.
- Your admin will now see your choice on his or her calendar.
- To get out of this screen, tap on the arrow next to the word schedule. That arrow is located at the top, left hand side of your screen.
- An accepted shift will have a green background. A declined shift will have a red background.
- Use the icons at the bottom of your screen to move between menus.
iOS Video
Android
- Log into the app.
- Open the schedule page by tapping Menu, located at the top left of your screen. The menu button is 3 horizontal lines (hamburger icon).
- Next, choose Schedule.
- Here, you will see all of your shifts created by your Admin.
- Tap on the shift you wish to accept or decline.
- Now you will see 2 buttons. One that says Accept and another that says Decline.
Simply tap on the correct choice. - Your admin will now see your choice on his or her calendar.
- To get out of this screen, tap on the arrow next to the date. That arrow is located at the top, left hand side of your screen.
- An accepted shift will have a green background. A declined shift will have a red background.
- Use the Menu icon to switch to a new page.
Android Video
