We all have forgotten to clock in or out. It happens. Timeero has several ways to remind you and your team to clock in and out.
Mobile App Settings
Log into the Timeero Mobile App. Head over to Settings. From there, you will find Notifications. Open that page to set specific times and days for yourself. For complete instructions, click here.
Scheduling
If you are using our scheduling feature, set up clock in/out reminders for all users based on their shift start/end times. Head over to Company Settings > Notifications to configure those reminders for your company.
Jobs
If your team is clocking into and out of Jobs, you can turn on notifications to remind them to clock in/out upon arrival/departure of a job address. To set this up, please follow these instructions.
- Go to Company Settings > General.
- Turn on Allow automatic clock in/out reminders based on location.
- Turn on Require all users to select a job to clock in.
- Turn on Require users to be within geofence to clock in.
- Click on Save.
- Those are the correct Company Settings, so next, let's head over to the Jobs & Tasks page.
- Click on the pencil icon to the far right of the job name.
- Click on location details at the top of the page.
- Enter the job address - all fields are required - and once finished, check the box next to Check box to reposition address on map. The box can be found under the job address fields.
- Under the map, check the box next to Require Geofencing.
- Set the geofence in meters. This can be done by dragging the dot, located under the map, left to right. This is the size around the job address. When the user enters that circle, they will be reminded to clock in. When they depart the circle, they will be reminded to clock out.
- Set the Geofence Actions. On Arrival, turn on Show Smartphone Notification. On Departure, turn on Show Smartphone Notification.
- Next, decide which users will receive clock-in/out reminders. If you do not check any boxes, ALL USERS will receive the notifications.
- Last but definitely not least, click the Update Job button.
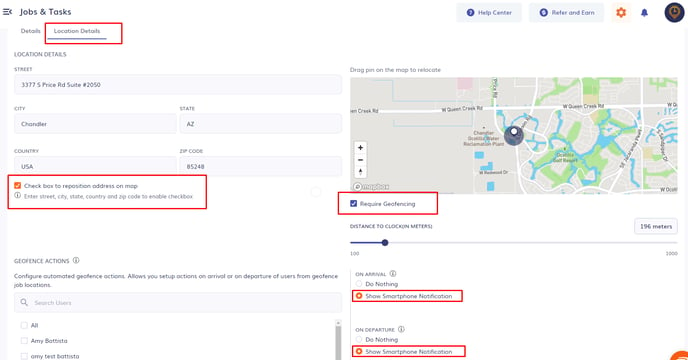
Notifications created around jobs can be late.
Especially for Android users since the geofence service doesn't continuously check for location. Expect some latency. Typically, it's less than 2 minutes, but if the device has been stationary for a long period, latency may increase to 6 minutes.
