By default, Admins are the only users with permission to edit timesheets. With the correct supervisor permission turned on, Managers and Employees can also edit timesheets.
- Log into the web portal.
- Select Time & Mileage from the menu.
- Find the timesheet that needs editing and click on the pencil icon.
- Here you can edit clock in/out times, add/edit/delete miles, add breaks, and more.
- Click on each field you wish to edit and make your changes.
- Don't forget to click on the Save button when you're finished.
Admins and Managers:
Employees:
What happens when a timesheet is edited?
- When a timesheet is edited, employees will receive a push notification.
 If the clock in or out time is edited, this icon will appear on the timesheet. The edit icon only appears for changes to clock in/out times.
If the clock in or out time is edited, this icon will appear on the timesheet. The edit icon only appears for changes to clock in/out times.
Where can I see the edit activity log?
1. Log into the web portal
2. Click on Time & Mileage
3. Click on the eyeball icon to view the timesheet
4. Scroll down to see Activity History
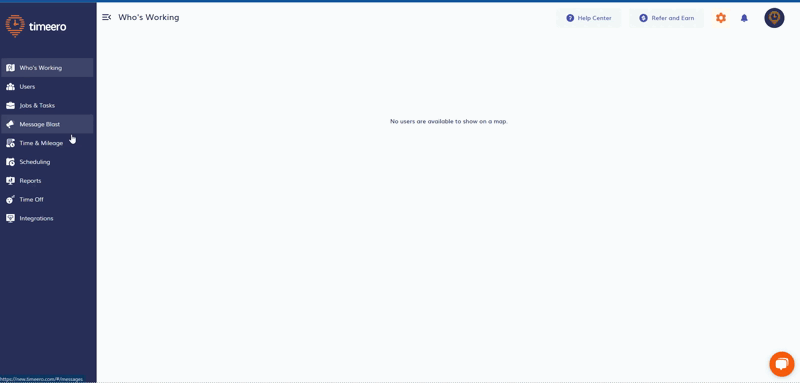
What edits are shown in the timesheet activity log?
- Clock in/out times
- Miles/Kilometers
- Clock in/out dates
- Breaks
- Notes
What edits are NOT shown in the timesheet activity log?
- Job
- Task
- User
- Photos
If a user is still on the clock, the timesheet can only be edited in the web portal.
To edit a timesheet in the mobile app, the user must be clocked out. You cannot edit a timesheet in the mobile app for a user who is still clocked in.
GPS points will not change on the timesheet map when time is edited.
However, when the time is edited, the clock in/out pins will show the new time when you hover over them with your mouse.
