Timesheet Colors and Symbols
Timeero uses colors and symbols to represent things like notes, breaks, and approvals. This article will explain what each color and symbol means.
Colors in mobile apps
Green - the timesheet has been approved by an Admin or Manager
Red - the user clocked in/out outside of the geofence area
Symbols in the mobile apps
![]() Break Icon - At least one break has been taken.
Break Icon - At least one break has been taken.
Notes Icon - A note has been added to the timesheet. You can view the note in the app by clicking on the timesheet and then clicking "Notes".
Colors in the web portal
Peach - indicates a flagged entry
Symbols in the web portal
 Edit Icon - Clock in/out time has been edited. This symbol only appears when the time has been changed. To view all timesheet edits (mileage, notes, etc), click on the eyeball icon located to the far right of the timesheet. This will open the Timesheet Activity Log.
Edit Icon - Clock in/out time has been edited. This symbol only appears when the time has been changed. To view all timesheet edits (mileage, notes, etc), click on the eyeball icon located to the far right of the timesheet. This will open the Timesheet Activity Log.
 Break Icon - At least one break has been taken. Hover over the icon to see the total duration of one or multiple breaks. To view the break type(s), click on the pencil icon located to the far right of the timesheet.
Break Icon - At least one break has been taken. Hover over the icon to see the total duration of one or multiple breaks. To view the break type(s), click on the pencil icon located to the far right of the timesheet.
 Attachments Icon - At least one photo attachment has been added to the timesheet. To view the attachment, click on the eyeball icon located to the far right of the timesheet. Next, click on Attachments located at the top, right-hand side of the page.
Attachments Icon - At least one photo attachment has been added to the timesheet. To view the attachment, click on the eyeball icon located to the far right of the timesheet. Next, click on Attachments located at the top, right-hand side of the page.
 Notes Icon - A note has been added to the timesheet. Hover over the icon to view the notes. Notes can also be viewed by clicking on the eyeball icon located to the far right of the timesheet. Notes are shown at the bottom, left-hand side of the page.
Notes Icon - A note has been added to the timesheet. Hover over the icon to view the notes. Notes can also be viewed by clicking on the eyeball icon located to the far right of the timesheet. Notes are shown at the bottom, left-hand side of the page.
The notes icon also represents the name of a time off category. For example, Sam requests time off using the time off category 'Holiday'. If the request is approved & a timesheet is created, the job name will be PTO and the note will be Holiday.
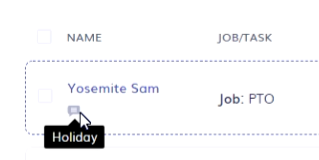
 Flag Icon - This icon represents a flagged entry and the timesheet will be highlighted in peach. Hover over the flag icon to view the flagged reason. Reasons for the flag can also be viewed by clicking on the eyeball icon located to the far right of the timesheet. The reason is shown at the top, left-hand side of the page.
Flag Icon - This icon represents a flagged entry and the timesheet will be highlighted in peach. Hover over the flag icon to view the flagged reason. Reasons for the flag can also be viewed by clicking on the eyeball icon located to the far right of the timesheet. The reason is shown at the top, left-hand side of the page.
Flagged reasons include:
- A user clocks into a job, outside of the geofence boundary.
- A user's clocks out after they exceed a certain number of hours.
- A user has a face mismatch while using face recognition (kiosk app only).
- A user gets automatically stopped time after they turn off their GPS (premium plan only).
![logo - 512.png]](https://help.timeero.com/hs-fs/hubfs/logo%20-%20512.png?width=75&height=75&name=logo%20-%20512.png)