Segmented Tracking
With minimal effort from your workers, you’ll have a visual timeline of how your employees spent their day.
Segmented Tracking is a "hands-off" system so your employees can focus on work instead of having to remember to clock in and out of multiple job sites throughout their day.
This tool allows your team to clock in one time at the start of their day and clock out at the end of their day while Timeero automatically breaks down each route and shows you every stop, break, and drive so you can see how much time is being spent at each stop vs. time spent on the road.
Timeero will record all stops, even if they are not registered as a "Job" in your account.
![]()
Without Segmented Tracking, employees must manually clock in and out of each job to accurately track the time spent at each location.
Turn on Segmented Tracking
Segmented Tracking is offered as an add-on to our Pro, Premium & Enterprise Plans.
From the web portal, go to the Account & Billing page.
Click on Purchase to add Segmented Tracking to your current subscription.
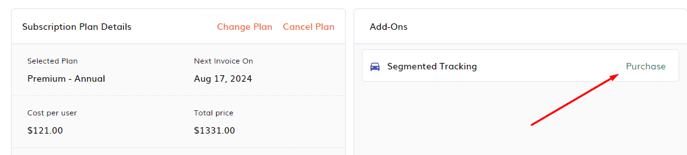
Set up Segmented Tracking
- Go to Company Settings > Segmented Tracking.
- Set a speed threshold (the speed for a segment to be considered as driving).
- Set an idle threshold (the duration for a segment to be considered idle).
- Click Save.
Set up Locations for Segments
If you have Jobs in your account, enter an address and check Require Geofence for each job so that the job names can be viewed in the segments.
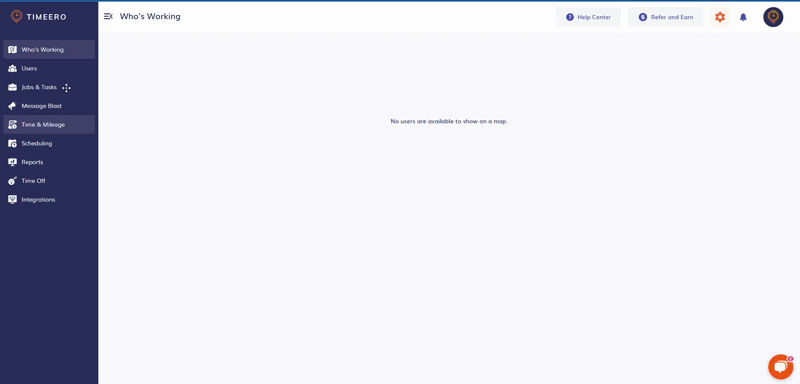
If you're not using jobs, or if someone stops at a location that is not a job inside of your account, the address will show in the segment instead of a job name.
![]()
Configure Segmented Tracking features:
Driving Speed threshold determines at what speed we will capture a new driving segment.
Idle interval threshold determines how long a person has to be in the same area to capture a stopped or idle segment.
Assign Mileage and Duration to: "Previous Job" or "Next Job"
With this option, you can assign driving time and mileage towards the previous job segment or the next job segment.
- Go to Company Settings
- Select Segmented Tracking
- Customize driving speed, idle interval threshold, and mileage and duration:
View Segmented Routes
- Go to Time & Mileage.
- Locate the timesheet and click on the car icon.
- Click on each segment to view it on the map.
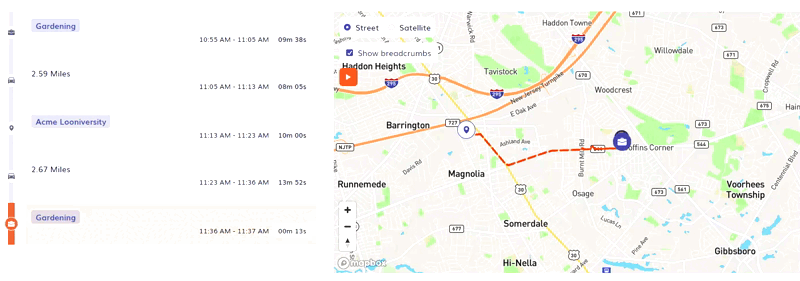
Run a Segmented Tracking Report
- Go to Reports.
- Select Segmented Tracking Reports.
- Enter a date range and select what type of report you want to pull (by job or by mileage, or both), and optionally you can select a job.
- Generate Report.
Which type should you select? "All" will show every segment within your selected date range. "By Job" will only show idle segments that are within a saved Job's geofence. "By Mileage" will only show the driving segments and mileage.
FAQs and Video
1. What happens when a user takes a manual break?
The break will be shown in the segment. If a user starts a break in one segment and ends in another, when you hover over the break icon, you will see Break Continued.

2. Why am I seeing "Unknown Visit" in the segment?
Timeero forwards the user's latitude and longitude to Google for address retrieval. In cases where Google cannot supply an address, we will display "Unknown Visit."
3. Are notes and photos shown in the segment?
No. Notes and photos will be attached to the timesheet.
4. Are automatic breaks shown in the segment?
No. Automatic breaks will be attached to the timesheet.
![logo - 512.png]](https://help.timeero.com/hs-fs/hubfs/logo%20-%20512.png?width=75&height=75&name=logo%20-%20512.png)