Checking Your Schedule & Accepting Shifts
This article is intended for employees, if you are an admin and need help with setting up shifts please visit this link here.
To view your schedule in the mobile app:
- Open the app on your phone and make sure you are logged in.
- Click on the Schedule button at the bottom of the screen.
- Click on any upcoming shift schedule to view additional details about it, such as job name, location, and any notes your supervisor might have added.

Clicking on the address will open your Google or Apple map and give you the best route to get there!
To view your schedule on the web portal:
- Log into your Timeero account, using the same name and password that you use in the mobile app.
- Click the Scheduling button in the navigation menu on the left.
- You can change the view of the calendar using the drop down menu at the top to switch between monthly, weekly, or daily.
Accepting or Declining Assigned Shifts
Anytime your supervisor creates a shift that is assigned to you, you may receive an email and/or push notification to your phone to let you know:

There are three ways that you can accept or decline a pending shift:
From the email:
- Open the email and click on the appropriate button to accept all, decline all, or cherry pick which shifts you want to accept.
From the web browser:
- Navigate to the login page and use the same email and password that you use on the app to log in.
- Click the Scheduling link in the navigation menu on the left side of the screen.
- Click the Pending tab at the top of the table.
- Click the lightning bolt to accept the shift, or the red crossed-out circle to decline the shift.

Accepted shifts will show on the calendar with a thumbs up for you and your admin, or a thumbs down if you decline it.
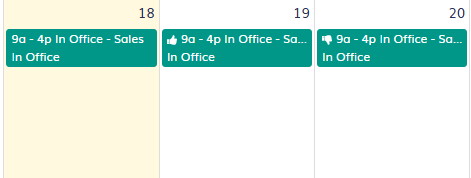
From the mobile app:
- Open the mobile app and click the Schedule button at the bottom of the screen.
- Tap the shift you want to accept or decline, then choose the appropriate option.
Accepted shifts will show up green in the mobile app, declined shifts will show up as red.

![logo - 512.png]](https://help.timeero.com/hs-fs/hubfs/logo%20-%20512.png?width=75&height=75&name=logo%20-%20512.png)