Auto Clock In/Out
Auto clock in/out automatically tracks when employees start and finish their shifts using GPS/geofencing.
![]()
![]()
It is important to understand that Auto Clock In/Out may not provide the highest level of accuracy for tracking, and users should exercise caution when relying on it.
To enable Auto Clock In/Out feature, please contact your Timeero Representative for assistance.
Is this feature right for my company?
Yes, if...
- Jobs are at least 3 miles apart from each other
- There are 100 jobs or fewer assigned to each user
- Precise clock in and out times are not a requirement
- You do not require GPS tracking during travel time between jobs*
- You do not require mileage tracking during travel time between jobs*
- Users have data plans on their device
No, if...
- Jobs are less than 3 miles apart from each other
- Each user has more than 100 jobs assigned to them
- Precise clock in and out times are required
- You require GPS tracking during travel time between jobs*
- You require mileage tracking during travel time between jobs*
- Users do not have a data plan on their device
- Custom geofences won't work for auto clock in/out; they must be set to Circular geofences
Setting up Automatic Clock In/Out in the Web Portal:
- Log in to the web portal
- Turn on Require all users to select a job to clock in
- Turn on Require users to be within geofence to clock in
- Click Save
Once you have the correct company settings, go ahead and create a job or choose an existing job.
Go to Location Details and fill out all fields to complete the address. Then select Check box to reposition address on map. This places a pin on the map, marking the job location. You can move the pin to a more precise spot using your mouse.
Next, check the "Require Geofencing" box to create a geofence. Adjust the geofence size by dragging the bar (100 meters is the minimum). The geofence boundary will appear as a circle on the map. Users will be automatically clocked in when entering and out when exiting the circle. Finally, enable "Clock in" and "Clock out" under Geofence Actions. See the image below for the correct setup.

💻 Geofence Actions define what happens when a user arrives or leaves a job site.
* Users must be clocked in to track time, GPS & miles. If automatic clock out is turned on, when the user departs the job, they will be clocked out & GPS, time & miles will not track. If GPS, time & mileage tracking is required during travel time between jobs, please consider using our Segmented Tracking feature. Or you can choose Do Nothing on departure in the Geofence Actions section for each job. Users must manually clock out of their last job if Do Nothing is selected.
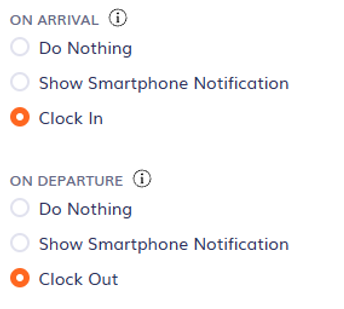
2. Do Nothing: The user must manually clock in and out. Timesheet flags appear if times are outside the site.
3. Show Smartphone Notification: Reminds the user to clock in/out manually.
4. Clock In/Clock Out: Automatically clocks the user in upon arrival and out upon departure.
To remind users to clock out, select Show notification, which only triggers if the user is clocked into the geofence.
By default, geofence actions apply to all users. To target specific individuals, select/deselect users in the users list. Once set, click Save to confirm.
Setting up the mobile app 📲
Make sure the mobile app is properly set up, and that each employee is logged in.
NOTE: Do not force close the app. Geofence will not work if the app is forced closed.
Setting up your mobile device:
- Go to the Settings app and set Timeero’s location permission to Always.
- Also, enable Background App Refresh, Motion & Fitness, and Precise Location.
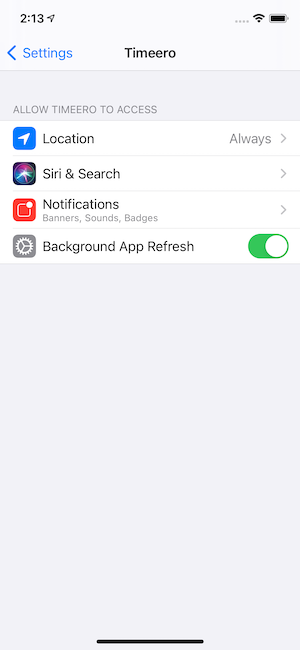
3. Next, open Timeero's Settings and choose Automatic Clock In/Out.
By default, automatic clock in/out is enabled for weekdays (Monday to Friday) between 8 am and 6 pm. These settings can be customized as needed.
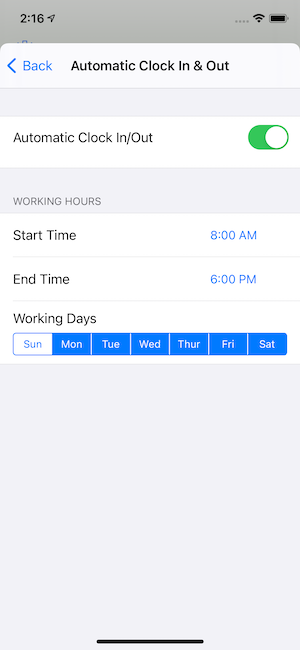
Instructions for Android
Automatic Clock In/Out Android
Instructions for iOS
Automatic Clock In/Out on iOS
What are the pros & cons of using automatic clock in/out?
Pros
- Hands-off approach for users hitting multiple sites per day
Cons
- Obstructions might result in incorrect geolocation data; hence the user will not be clocked in or out
- GPS, miles & time will not be tracked between jobs if automatic clock out is turned on
- Drive by clock-ins
- Device "warm-up" is required
- Clock in/out times are not always "precise." Clock ins/outs can be late. Especially for Android users since the geofence service doesn't continuously check for location. Expect some latency. Typically, it's less than 2 minutes, but if the device has been stationary for a long period of time, latency may increase up to 6 minutes.
What should your employees do to ensure they will be automatically clocked in/out?
- Stay logged into the mobile app. Logging in and out may change the app settings.
- Before heading to work each day, open the mobile app. Remember, the app has to be running in the background. It's common for users to force close the app after their work day, the night before.
- Confirm the tracker checklist is at 100%
- Confirm the automatic clock in/out toggle is on and working days/hours are set correctly
How does automatic clock in/out work?
When a user moves, geofences are created and deleted based on their location. Apple allows 20 active geofences per device, while Google allows 100. The closest 20 or 100 jobs are activated during travel. For best results, limit users to 100 jobs or fewer. More jobs can slow down the process of searching and activating geofences.
Automatic clock in/out uses GPS based on the user’s location. Clock-in occurs when entering a geofence, and clock-out happens when exiting. GPS accuracy is crucial for this to work correctly. Factors like phone GPS quality, satellite signal strength, and environmental conditions (e.g., under bridges or in parking garages) affect accuracy.
The more frequently a device sends data, the better the accuracy. Set your location access to "Always" for the best results. If location access is set to only "While Using the App," inaccuracies may occur.
Timeero displays GPS accuracy on route maps and the "Who's Working" page. The smaller the accuracy number (e.g., 4.32 meters), the more precise the location. GPS works by sending signals from your phone’s GPS chip to satellites to pinpoint your location.
Automatic clock in/out uses GPS based on the user’s location. Clock-in occurs when entering a geofence, and clock-out happens when exiting. GPS accuracy is crucial for this to work correctly. Factors like phone GPS quality, satellite signal strength, and environmental conditions (e.g., under bridges or in parking garages) affect accuracy.
The more frequently a device sends data, the better the accuracy. Set your location access to "Always" for the best results. If location access is set to only "While Using the App," inaccuracies may occur.
Timeero displays GPS accuracy on route maps and the "Who's Working" page. The smaller the accuracy number (e.g., 4.32 meters), the more precise the location. GPS works by sending signals from your phone’s GPS chip to satellites to pinpoint your location.
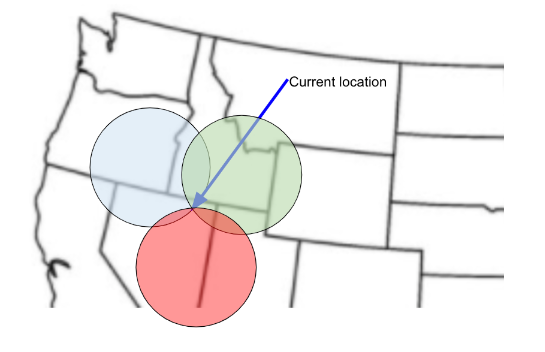
Troubleshooting your current automatic clock in/out setup
If automatic clock in/out is not working, please double-check the following items:
- Company Settings and Job Settings
- Each device must have the Automatic Clock in/out toggle turned on inside the Timeero mobile app
- Each device must have working days and times set inside the Timeero mobile app
- Mobile App Settings for iOS
- Mobile App Settings for Android
- Users must be logged into the mobile app
- The location permission for Timeero must be set to Always or Allow all the time
- The mobile app must be running in the background. It cannot be force closed (swiped up & out).
- Battery saver and battery optimization must be turned off
- A data plan is required for each device
- GPS devices need to "warm up." If the device has been stationary for a long period of time, it won't work.
![logo - 512.png]](https://help.timeero.com/hs-fs/hubfs/logo%20-%20512.png?width=75&height=75&name=logo%20-%20512.png)